
Once you have your project and sequence started, we can dive into working with text. From there you’ll need to upload the footage that you’d like to work with (remember to stay organized!) and create your sequence based on your footage and desired export requirements.
#Add text over video adobe premiere elements 2019 pro
To begin adding other types of text, or your own captions (without using Rev.com), you’ll need to open Adobe Premiere Pro and create a new project. This section of the guide is for adding text to videos without using Rev for your captions & subtitles
Work with the Text in the Effects Controls. Click the “Type Tool” then choose a spot on the Program Screen. Order Captions for Premiere Pro Steps for Adding Other Text to Video in Premiere Pro This will export and download two separate files: one file with the complete video (with burnt in captions) and another. When you export, pick your desired format like H.264, and under the captions tab on the export window, you’ll have the option to create a Sidecar File. Here you can edit their text font, color, add musical notes, adjust the size, and other options 10. On the left side of your screen you will see the “Caption” panel options, where you can edit the text of your captions line by line Then drag and drop the caption to the desired locationĩ. Pinpoint the exact place where you’d like the next caption to start. If you need to adjust the caption locations, move the playhead (blue vertical bar) in your timeline Use the slider at the bottom of your timeline to zoom into a smaller portion of your sequence, which will allow you to clearly see the written captions in each section and make it easier to move or edit them. 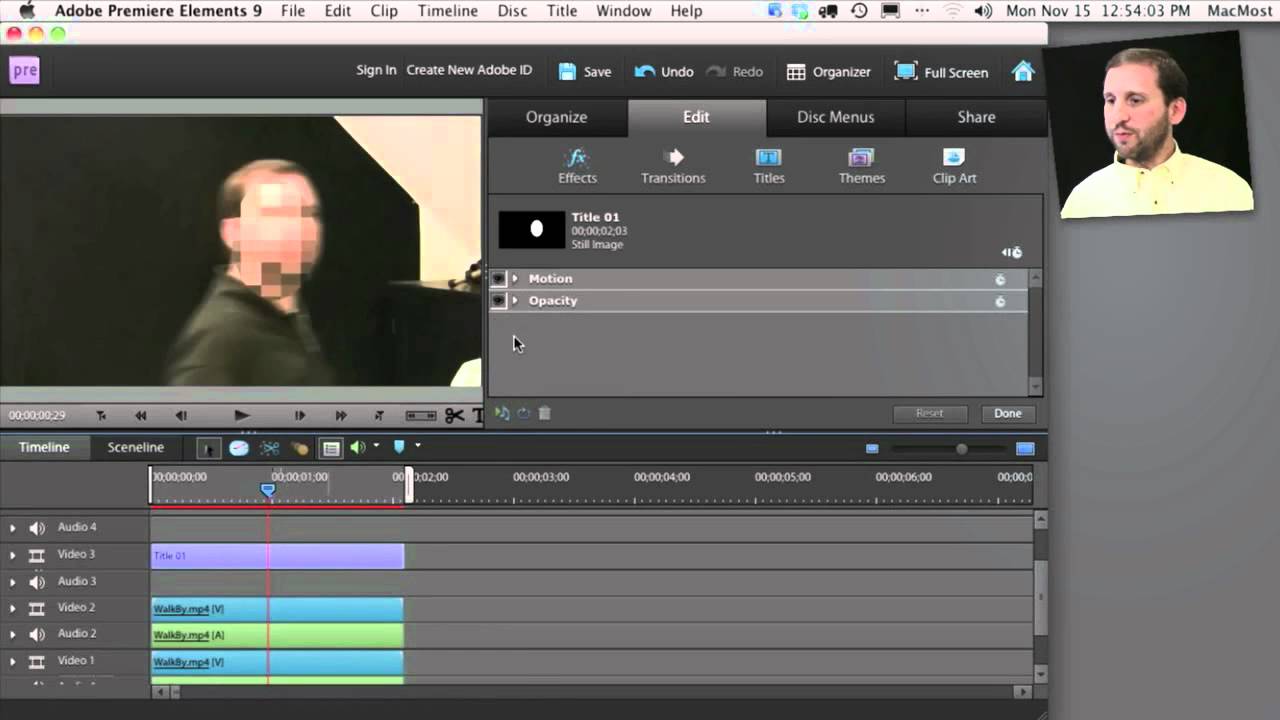

Pro tip: If you’re working with multiple files, or have used the razor tool to cut your clip into smaller editable pieces, consider using the shift button to select all of the caption files or clips before moving or resizing the caption.


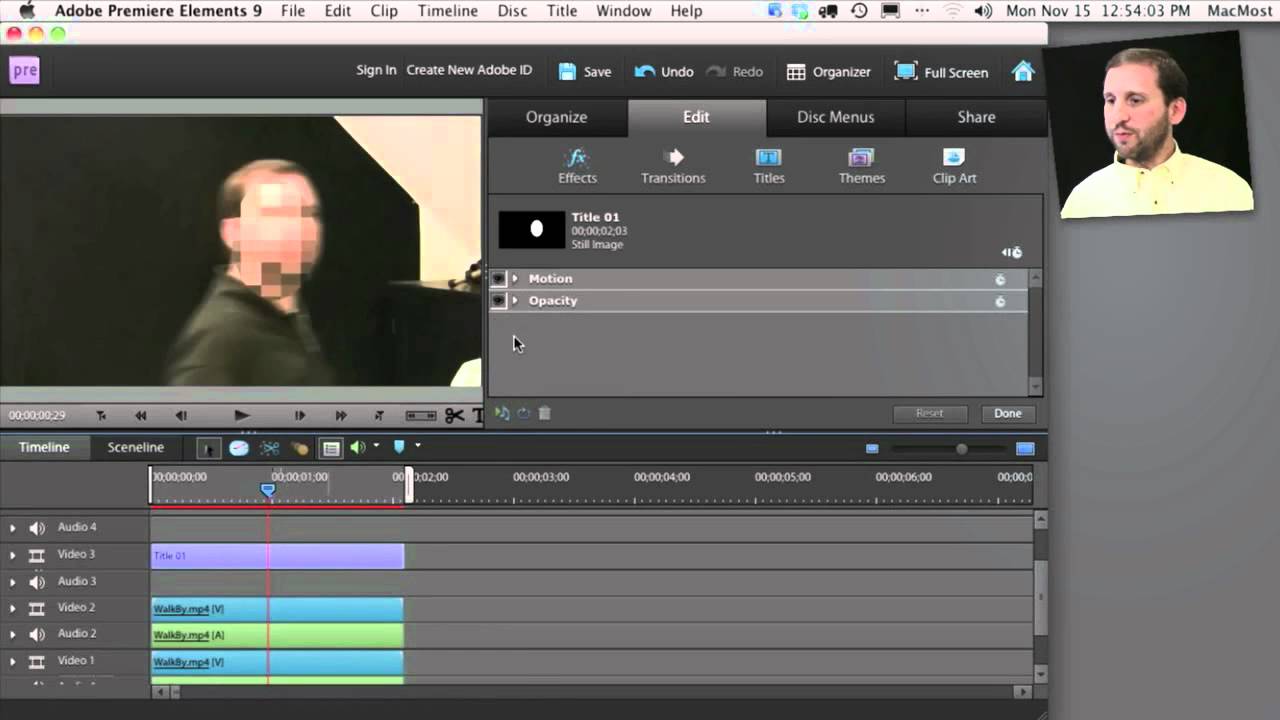



 0 kommentar(er)
0 kommentar(er)
